.
QUICK CURVED PHOTO tutorial by Pattie Knox
.
Good shadowing techniques are essential for digital scrapbook pages that contain many layers and images. While you want a cool effect, you don’t want it to clash with the way our minds are accustomed to perceiving objects and their shadows. Try this one out right now!
.

.
You can create the look of a photo that is slightly curved and lifted off its background via a custom drop shadow in a jiffy!
.
1. Open a new 12 x 12 inch 300 dpi document containing a solid colored fill or background paper and a photo of your choice sized to approximately 5 x 7 inches at 300 dpi.
.

.
A white border around the photo really helps make the effect pop on the page.
.
2. With the photo layer selected, from the Edit menu, choose Stroke (Outline) Selection.
PS USERS: Choose Stroke.
.
3. In the pop up dialog box set Width to 25 pixels, Color to White, Location to Inside and click OK.
.


.
4. With Layer 1 (the photo) selected in the Layers palette, use the Rectangular Marquee tool to drag a border around the photo. (See illustration below)
.

.
5. From the Filter menu, point to Distort and choose Shear.
.
6. Click once in the center of the vertical line and drag very slightly to the right to bend the photo. Click OK.
.


.
7. With Layer 1 (the photo) selected in the Layers palette press CTRL (CMD for Mac) and click the New Layer icon in the Layers palette.
.
8. Rename this layer Photo Shadow.
.
9. In the Layers palette, press CTRL (CMD for Mac) and click directly on the thumbnail of Layer 1 to create a selection.
.
10. In the Layers palette, MAKE SURE that the Photo Shadow layer is targeted (highlighted.)
.
11. From the Edit menu, point to Fill Selection.
(PS users point to Fill)
.
12. In the pop up menu that appears, set Contents to Black and click OK.
.
13. Press CTRL-D (CMD-D) to deselect.
.
14. From the Filters menu, point to Blur, select Gaussian Blur.
.
15. Drag the Radius slider to set the size of the blur to 6 pixels. Click OK.
We need to flip the shadow layer horizontally now.
.
16. PSE Users: From the Image menu, point to Rotate, choose Flip Layer Horizontal.
.
Photoshop Users: From the Edit menu, point to Transform, choose Flip Horizontal.
.
17. With the Move tool active, use the right arrow key to nudge the Photo Shadow layer to the right until the left edge is almost completely hidden from view.
.
18. Change the blending mode of the Photo Shadow layer to Multiply and lower the layer Opacity to taste.
.

.
.
Good shadowing techniques are essential for digital scrapbook pages that contain many layers and images. While you want a cool effect, you don’t want it to clash with the way our minds are accustomed to perceiving objects and their shadows. Try this one out right now!
.

.
You can create the look of a photo that is slightly curved and lifted off its background via a custom drop shadow in a jiffy!
.
1. Open a new 12 x 12 inch 300 dpi document containing a solid colored fill or background paper and a photo of your choice sized to approximately 5 x 7 inches at 300 dpi.
.

.
A white border around the photo really helps make the effect pop on the page.
.
2. With the photo layer selected, from the Edit menu, choose Stroke (Outline) Selection.
PS USERS: Choose Stroke.
.
3. In the pop up dialog box set Width to 25 pixels, Color to White, Location to Inside and click OK.
.


.
4. With Layer 1 (the photo) selected in the Layers palette, use the Rectangular Marquee tool to drag a border around the photo. (See illustration below)
.

.
5. From the Filter menu, point to Distort and choose Shear.
.
6. Click once in the center of the vertical line and drag very slightly to the right to bend the photo. Click OK.
.


.
7. With Layer 1 (the photo) selected in the Layers palette press CTRL (CMD for Mac) and click the New Layer icon in the Layers palette.
.
8. Rename this layer Photo Shadow.
.
9. In the Layers palette, press CTRL (CMD for Mac) and click directly on the thumbnail of Layer 1 to create a selection.
.
10. In the Layers palette, MAKE SURE that the Photo Shadow layer is targeted (highlighted.)
.
11. From the Edit menu, point to Fill Selection.
(PS users point to Fill)
.
12. In the pop up menu that appears, set Contents to Black and click OK.
.
13. Press CTRL-D (CMD-D) to deselect.
.
14. From the Filters menu, point to Blur, select Gaussian Blur.
.
15. Drag the Radius slider to set the size of the blur to 6 pixels. Click OK.
We need to flip the shadow layer horizontally now.
.
16. PSE Users: From the Image menu, point to Rotate, choose Flip Layer Horizontal.
.
Photoshop Users: From the Edit menu, point to Transform, choose Flip Horizontal.
.
17. With the Move tool active, use the right arrow key to nudge the Photo Shadow layer to the right until the left edge is almost completely hidden from view.
.
18. Change the blending mode of the Photo Shadow layer to Multiply and lower the layer Opacity to taste.
.

.
This is an excerpt from Pattie's first Digital Techniques for Art Journaling class.
Don’t miss More Digital Techniques for Art Journaling workshop starting October 18th. This workshop won’t be offered again in 2010.
Registration closes October 19th.
Don’t miss More Digital Techniques for Art Journaling workshop starting October 18th. This workshop won’t be offered again in 2010.
Registration closes October 19th.
Bundle discount available through the 19th.
.
.
.



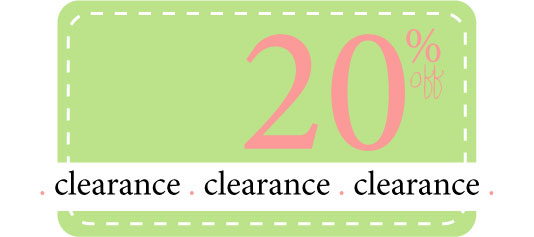
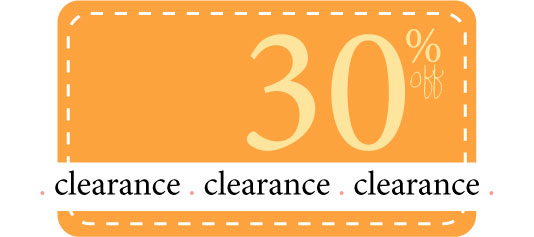
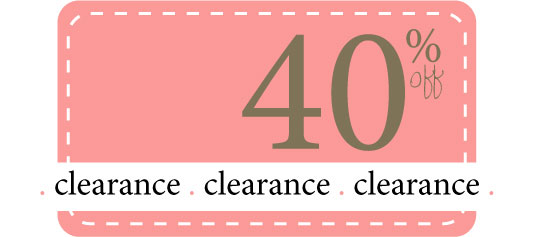
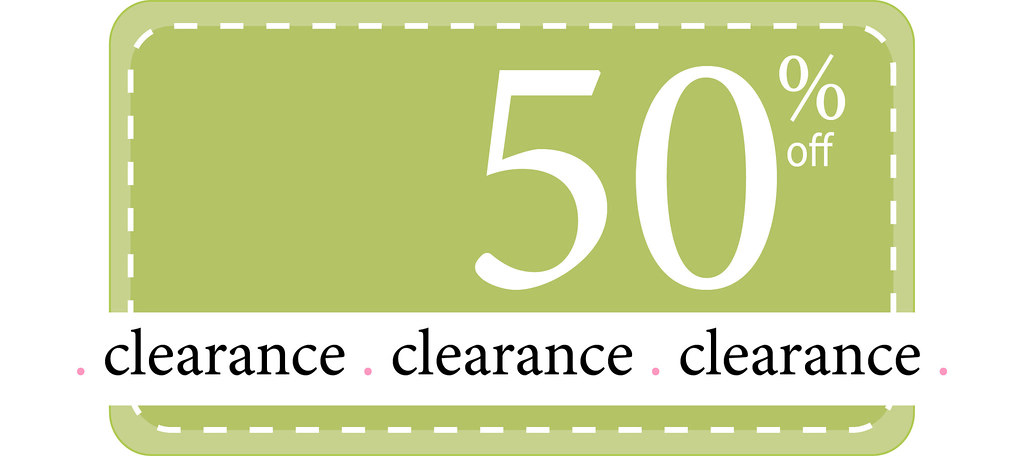
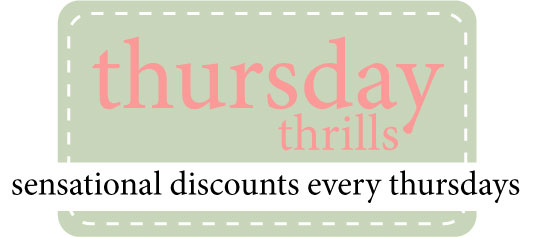
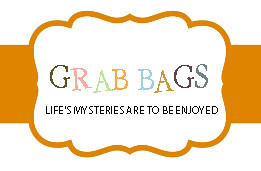
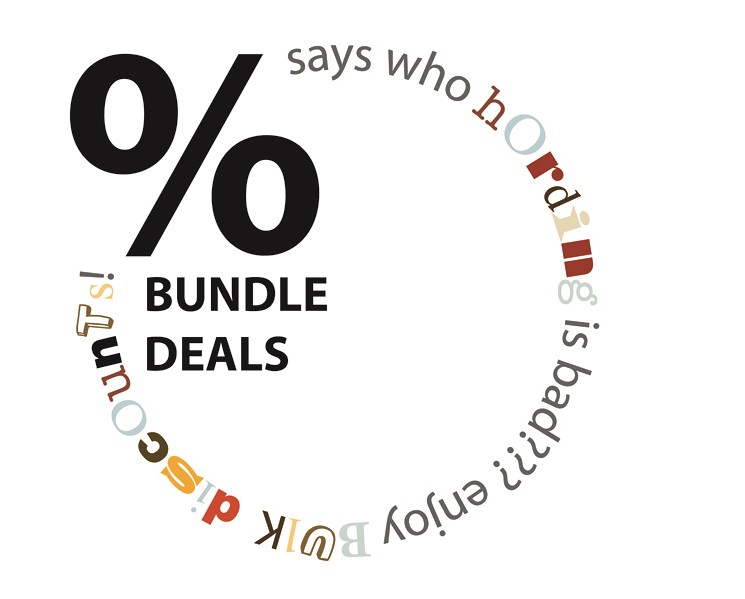










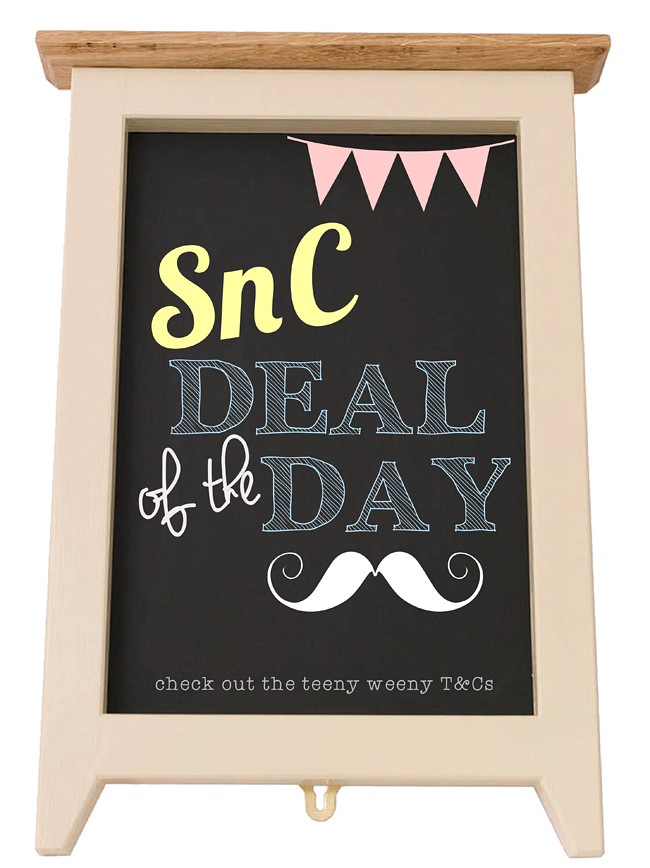

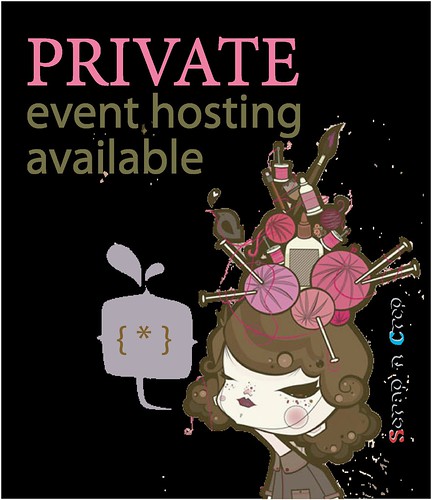
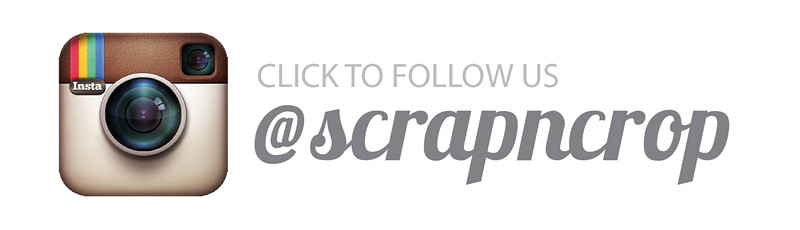
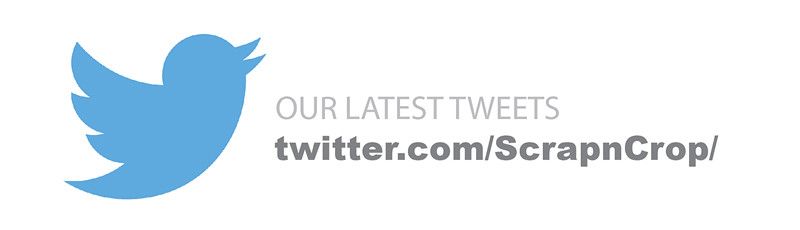
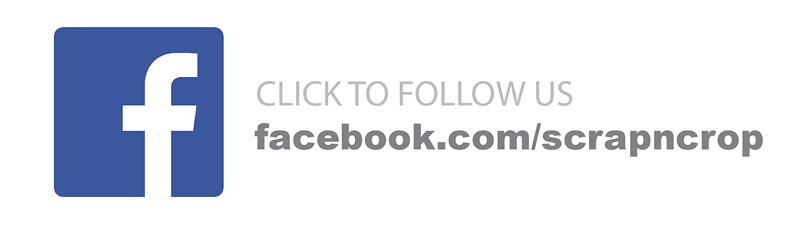
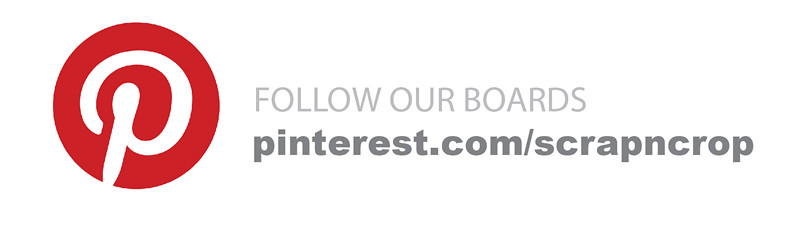






No comments:
Post a Comment